
Здравствуйте, уважаемые читатели, коллеги трейдеры!
Данная статья — пошаговая инструкция по добавлению индикаторов на графики торговых пар в «MT4» («MetaTrader 4»).
Сначала рассмотрим установку на график стандартных («по умолчанию» предустановленных в торговую платформу) индикаторов, а после этого — дополнительных пользовательских (например, скачанных в сети). У некоторых читателей могут возникать проблемы и с удалением ненужных инструментов с графика (или полностью из торговой платформы) — это также, для «полноты картины», разберём ближе к концу публикации.
Стандартные инструменты
Под стандартными (классическими) понимаются индикаторы, которые изначально присутствуют в платформе, то есть — предустановленные «по умолчанию».
Процесс добавления. На рис. 1 мы видим доступные группы индикаторов:
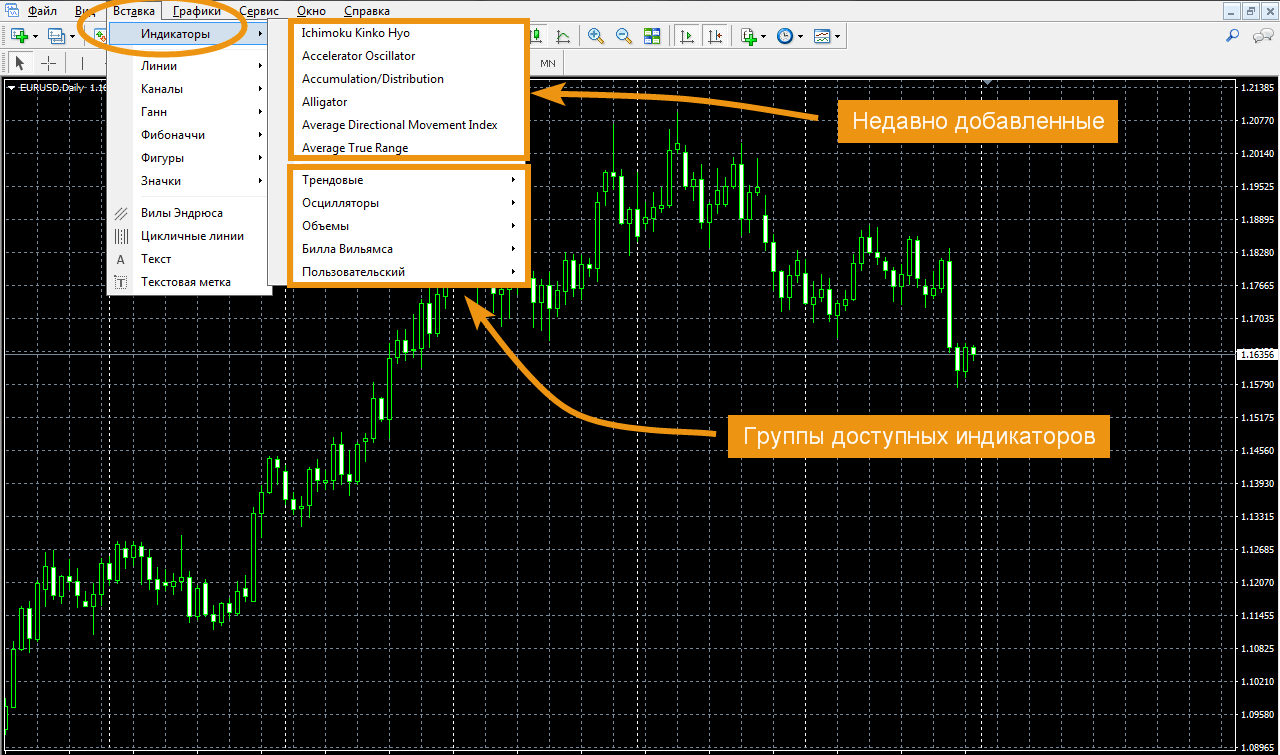
Давайте теперь для примера выберем любой из имеющихся инструментов... Я добавлю «Облако Ишимоку»... Для этого перехожу: «Вставка → Индикаторы → Трендовые → Ichimoku Kinko Hyo» (рис. 2).
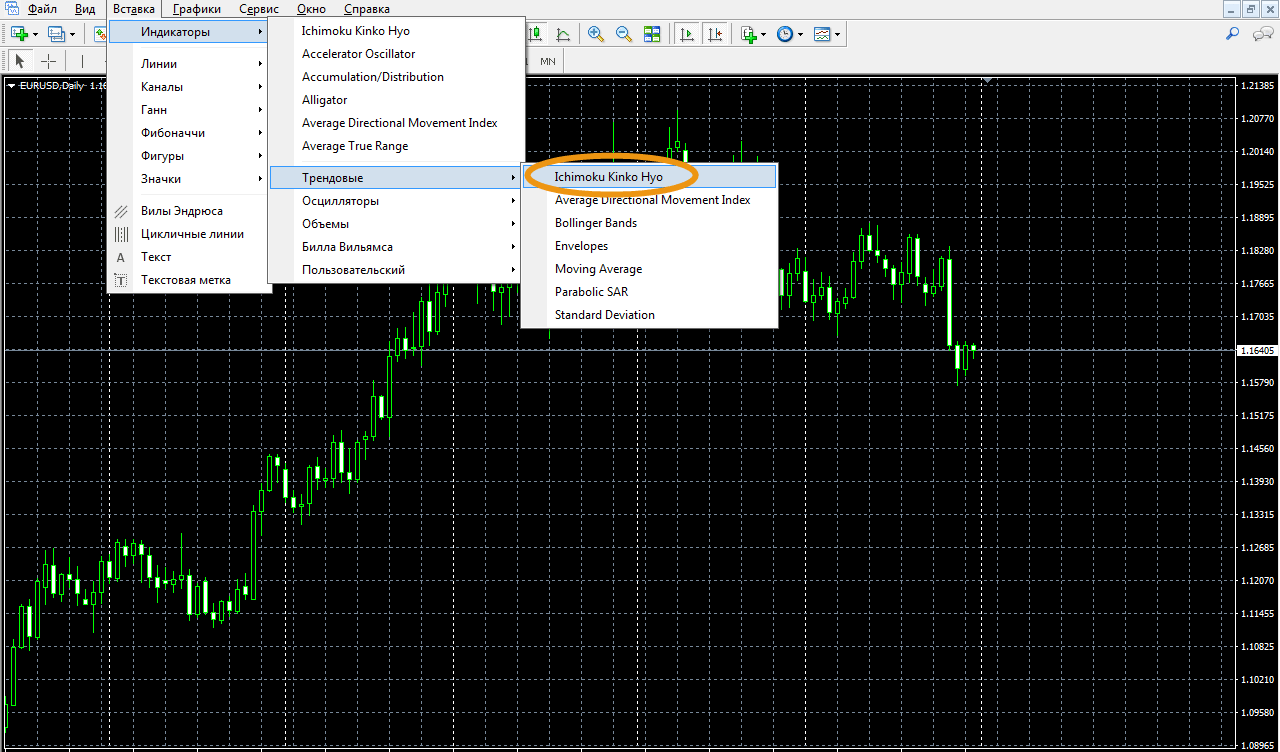
Далее (рис. 3) нам предлагается указать необходимые параметры, расцветку и задать таймфреймы, на которых будет доступно отображение выбранного инструмента. При необходимости, вносим изменения и нажимаем кнопку «Ok»:
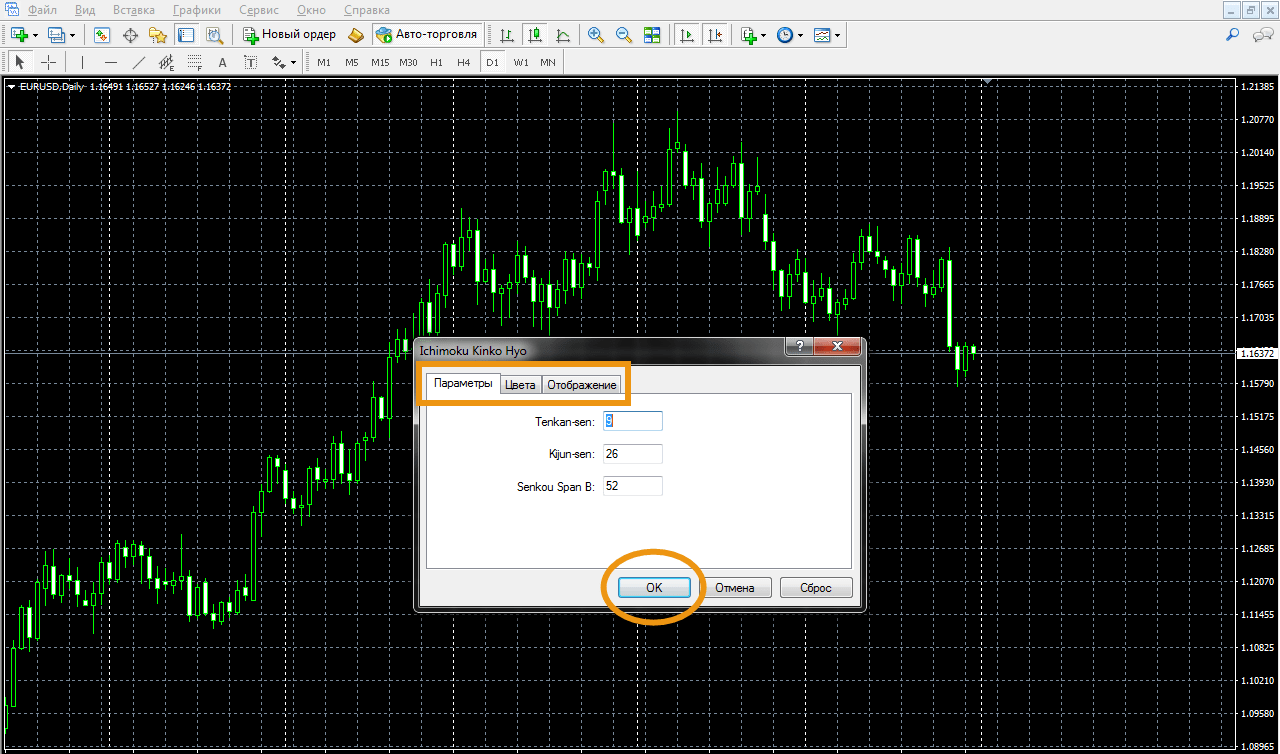
Готово! Индикатор нанесён на график (рис. 4) и готов к работе:
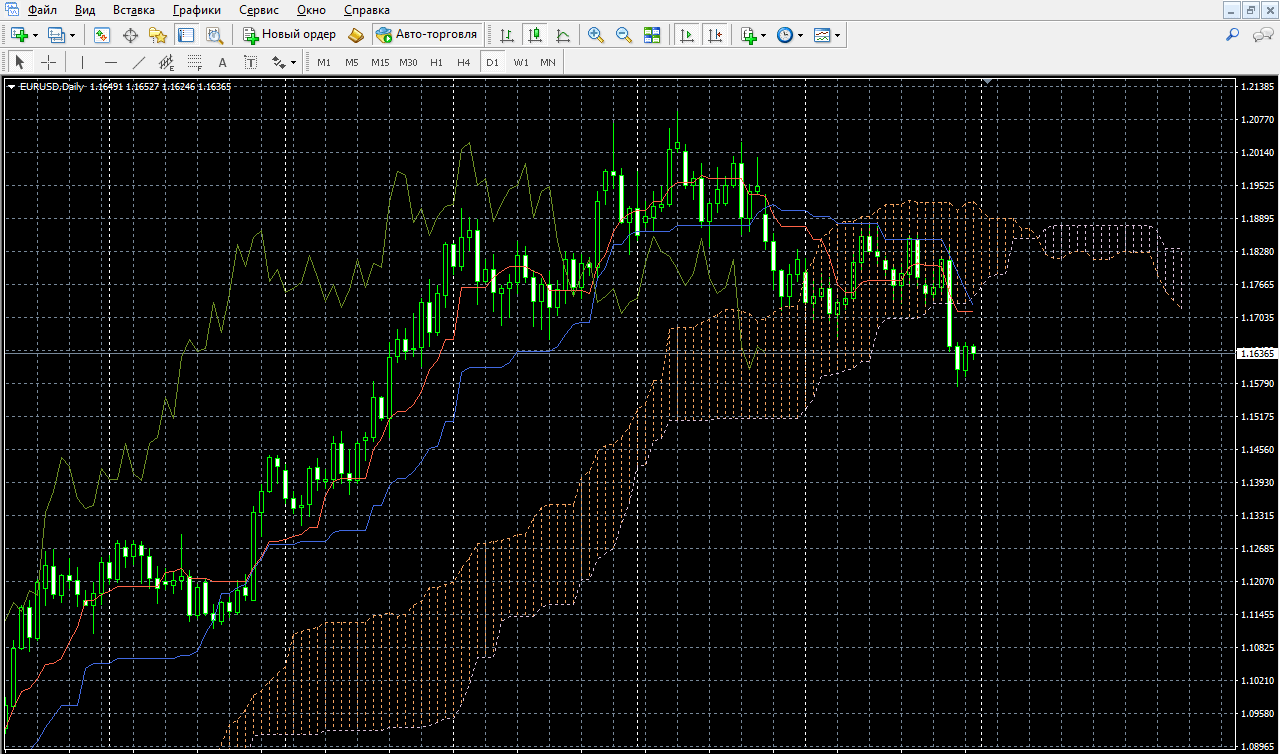
Скачанные в сети
Торговая платформа «MetaTrader», помимо стандартных, позволяет устанавливать дополнительные индикаторы, написанные собственноручно или другие, например, скачанные в интернете.
Рассмотрим установку на примере индикатора уровней поддержки и сопротивления «II SupDem v2» (скачать данного помощника можно в конце страницы по указанной ссылке).
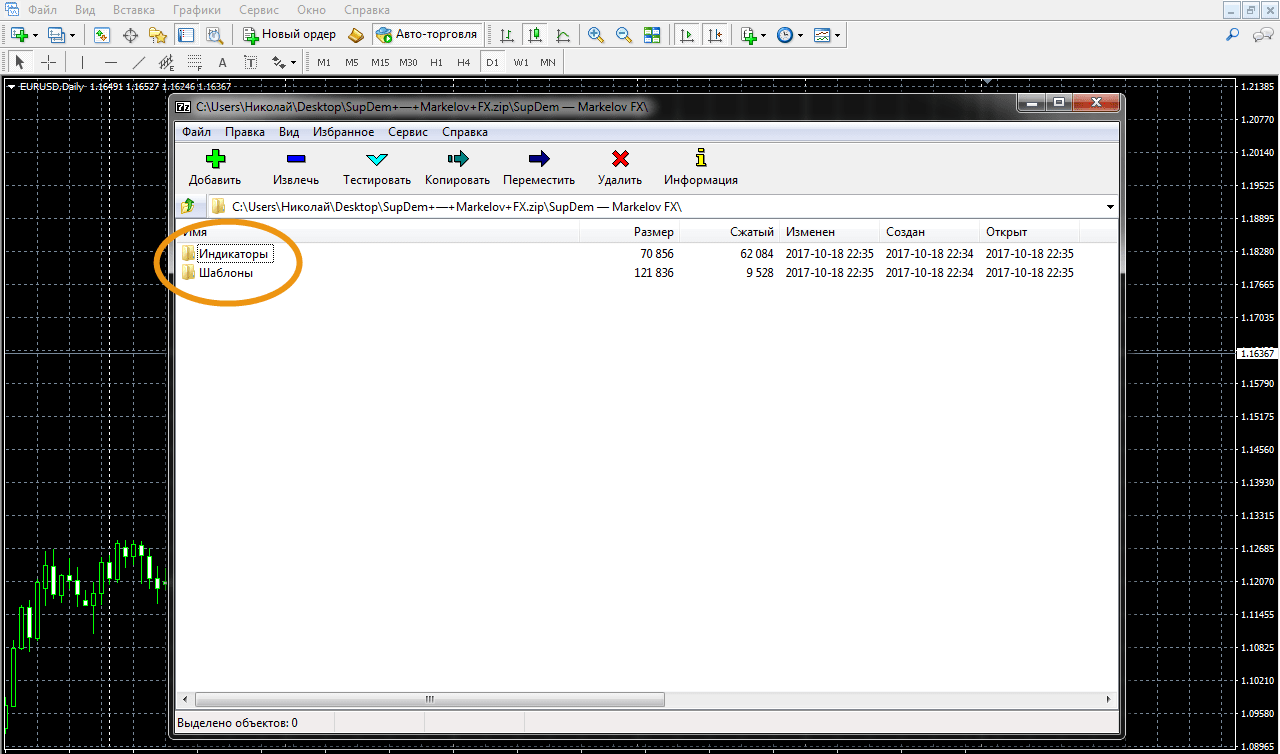
На рис. 5 в полученном архиве мы видим 2 папки:
-
«Индикаторы» — здесь содержатся файлы индикаторов. Непосредственно в данном примере, в папке находятся 3 версии «SupDem» (1-я, 2-я и 4z).
На заметку. Вы можете встречать разные расширения файлов... Например, в конкретном случаем мы имеем файл «II_SupDem v2.ex4» (расширение .ex4) — это уже готовый для терминала скомпилированный файл (недостаток — нельзя внести изменения в исходный код инструмента).
Кроме того, могут попадаться файлы с расширением .mq4 (тогда бы название было «II_SupDem v2.mq4») — это файлы с доступным исходным кодом, которые можно редактировать самостоятельно, внося какие-либо изменения в алгоритм работы индикатора (конечно, здесь могут потребоваться знания языка программирования «MQL 4»).
Если вы будете добавлять файл с исходным кодом, то программа автоматически рядом создаст скомпилированную версию, то есть какой именно файл использовать — принципиальной разницы нет, если вам не нужен доступ непосредственно к редактированию кода.
-
«Шаблоны» — здесь находятся .tpl-шаблоны, которые можно установить в терминал и добавить на график (подробнее ниже по тексту).
Шаги установки
Произведём добавление индикатора в терминал на примере «II_SupDem v2»...
Откройте платформу «MetaTrader 4», далее — «Файл → Открыть каталог данных»:
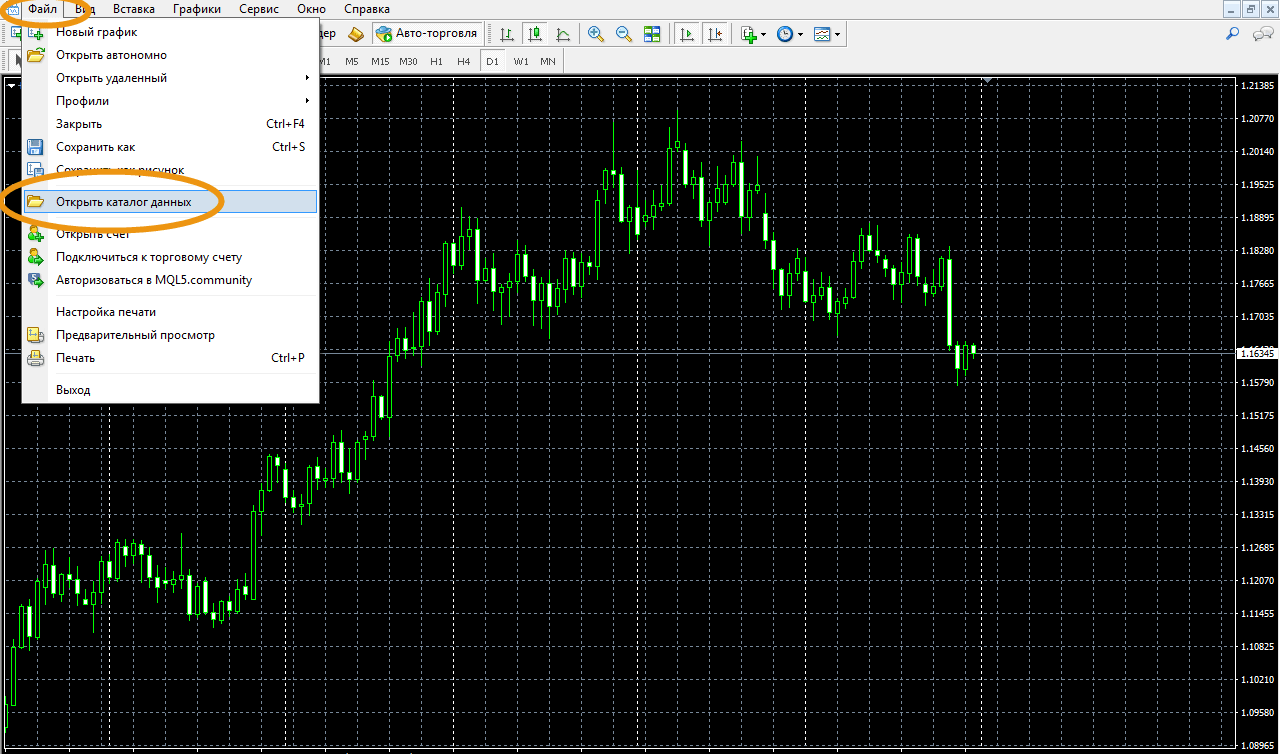
После открытия каталога видим следующее:

Открываем данную папку и в ней переходим в «Indicators» («MQL4 → Indicators»); копируем сюда из скачанного архива «II_SupDem v2.ex4»:
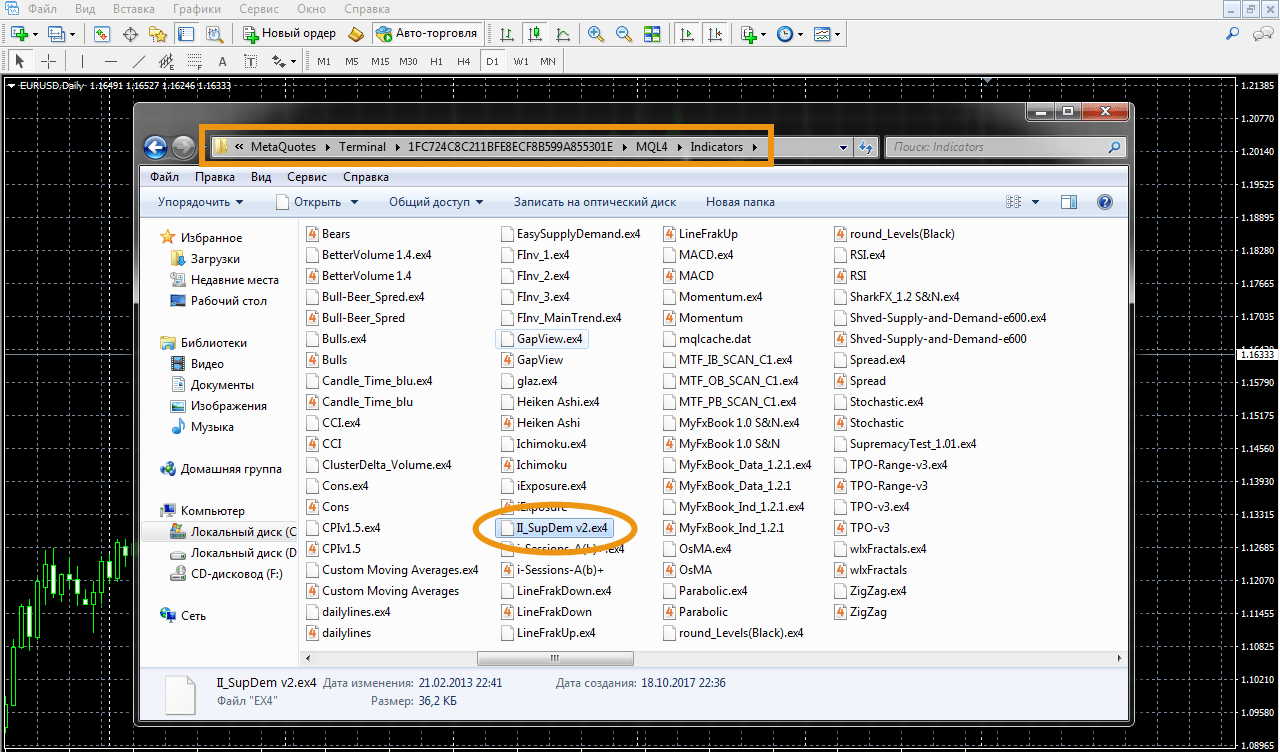
Перезапускаем терминал... Теперь заходим в «Сервис → Настройки → Советники» и отмечаем галки так, как на показано рис. 9:
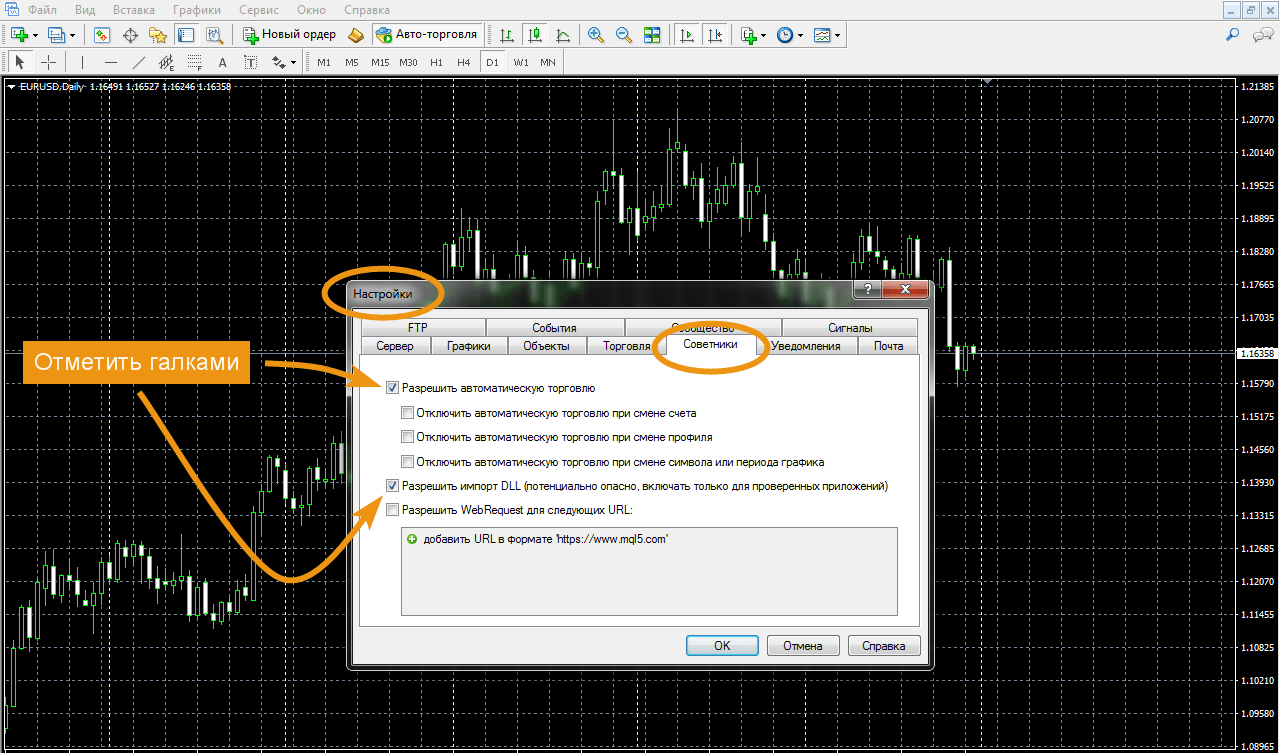
Справка. Пункт «Разрешить WebRequest для следующих URL:» может потребоваться для отдельных индикаторов, когда будет требоваться указать ресурс, с которого будут подгружаться те или иные необходимые для работы инструмента данные — это редкие случаи. В большинстве случаев добавлять здесь ничего не нужно.
Далее открываем «Навигатор» (соответствующая кнопка на панели инструментов или сочетание клавиш «Ctrl+N») и видим группу «Индикаторы»:

Раскрываем список и среди остальных файлов находим добавленный «II_SupDem v2»:
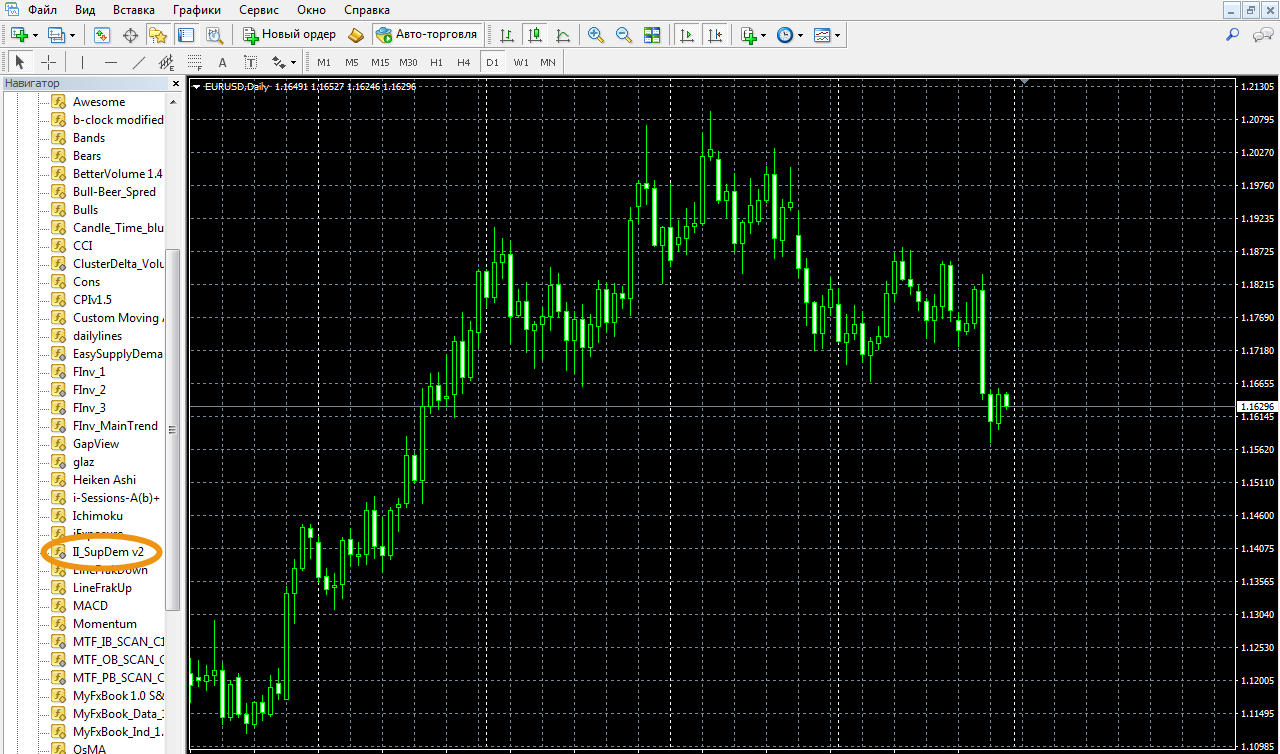
Далее нам нужно добавить наш инструмент на требуемый график... Для примера возьмём пару EURUSD с таймфреймом D1... Перетаскиваем индикатор зажатой левой клавишей мыши в окно графика... При этом, у нас откроются настройки параметров, которые можно изменить или оставить «по умолчанию», а необходимые корректировки, если требуется, провести позднее. Нажимаем «Ok»:
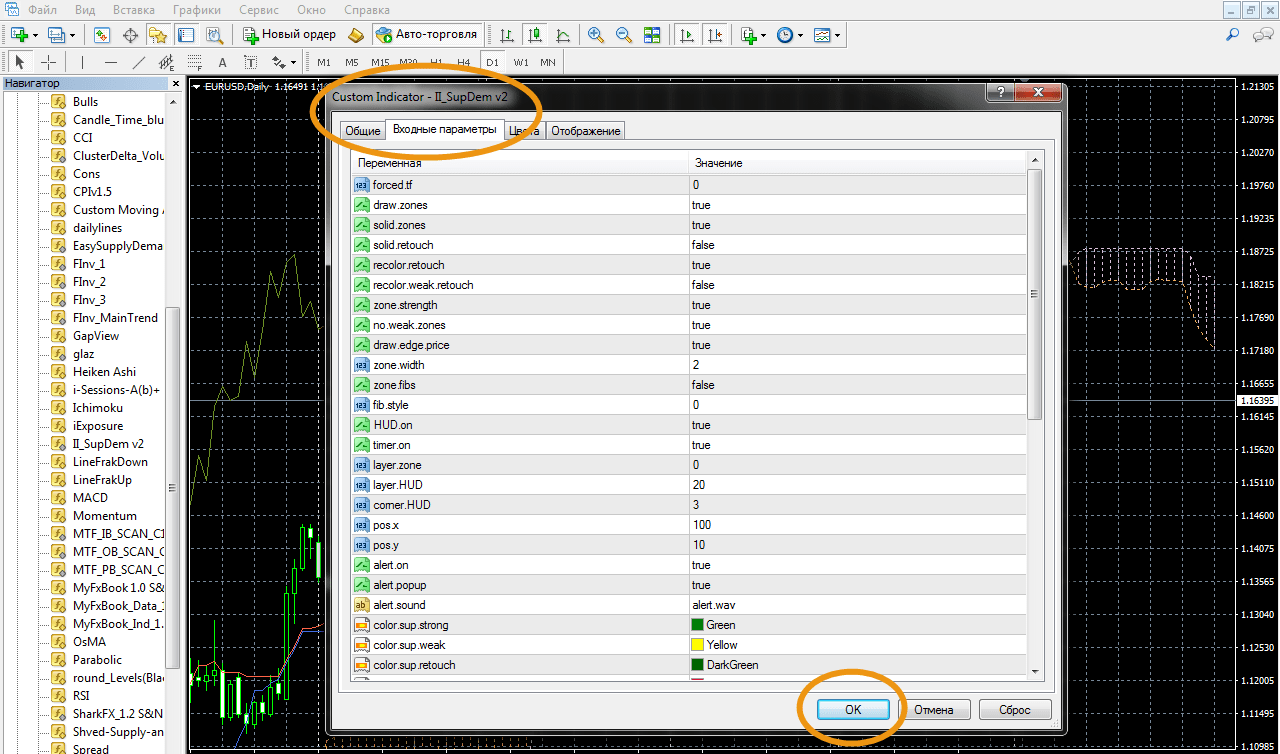
Процесс установки завершён, индикатор добавлен на график:
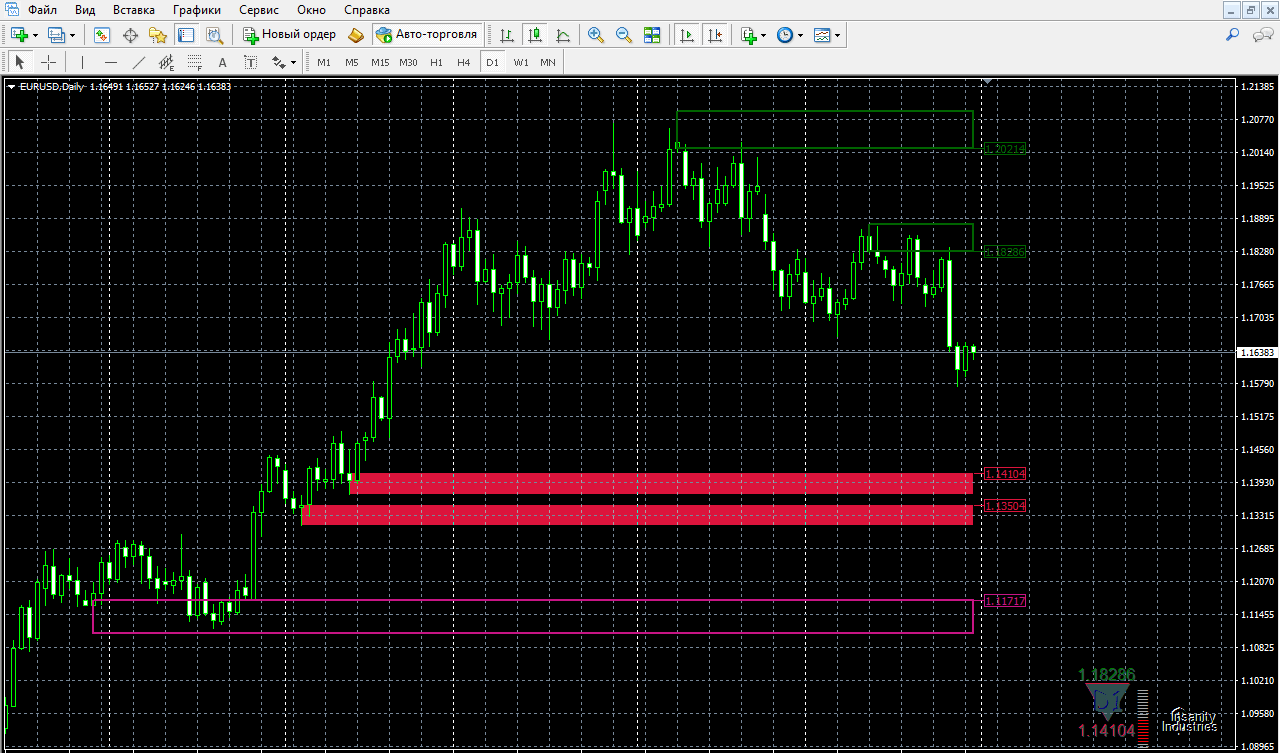
На рис. 13 получаются не самые приятные для глаз оттенки, поэтому давайте установим из скачанного .zip-архива любой из прилагаемых .tpl-шаблонов. Возьму для примера шаблон «SupDem v2 + Ichimoku + AO — MarkelovFX.ru.tpl», который, помимо рассмотренных выше 2-х индикаторов, также добавляет на график ещё стандартный «Awesome Oscillator» — по сути, готовая система для разработки стратегии торговли (рис. 15). Кроме того, с шаблоном подгружаются все сохранённые в нём настройки рабочих инструментов.
Открываю: «Файл → Открыть каталог данных» и в папку «templates» копирую необходимый .tpl-файл. Перезагружаю «MetaTrader». На панели инструментов выбираю из списка необходимый шаблон:
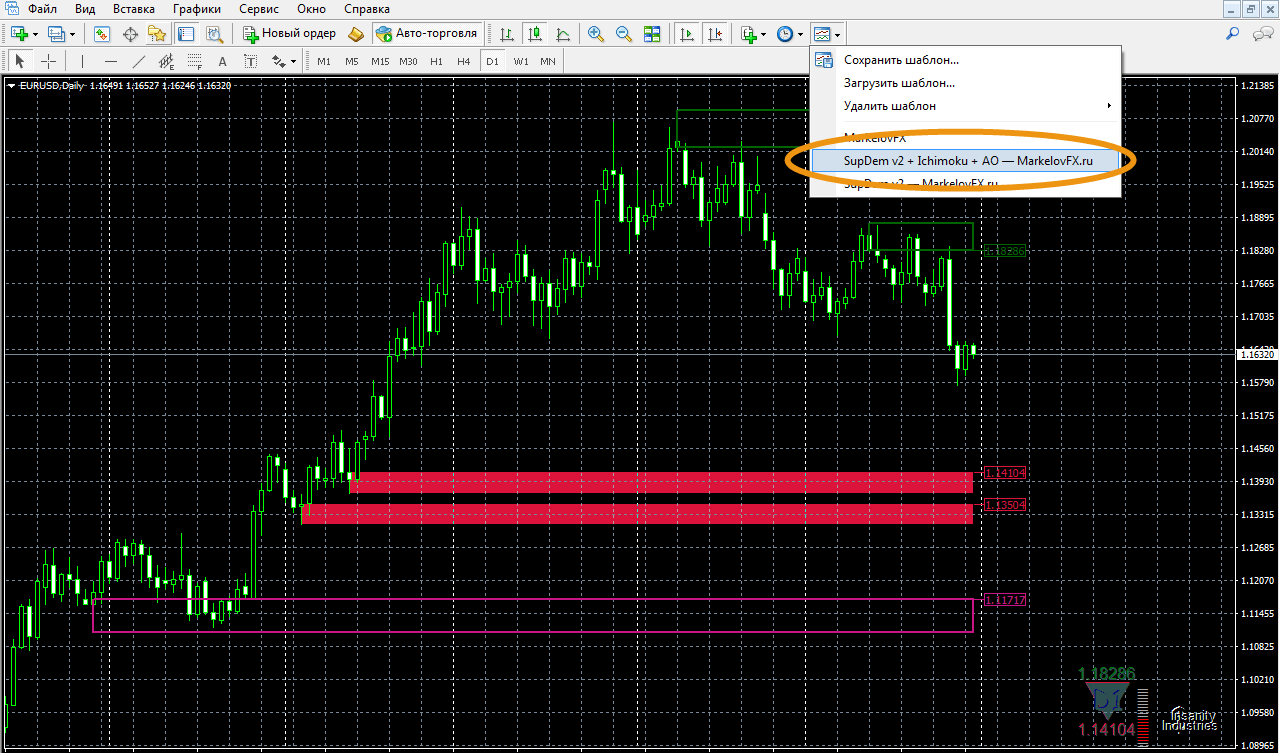
После данного действия, наш график будет выглядеть уже лучше и окончательно настроенным и готовым к работе:
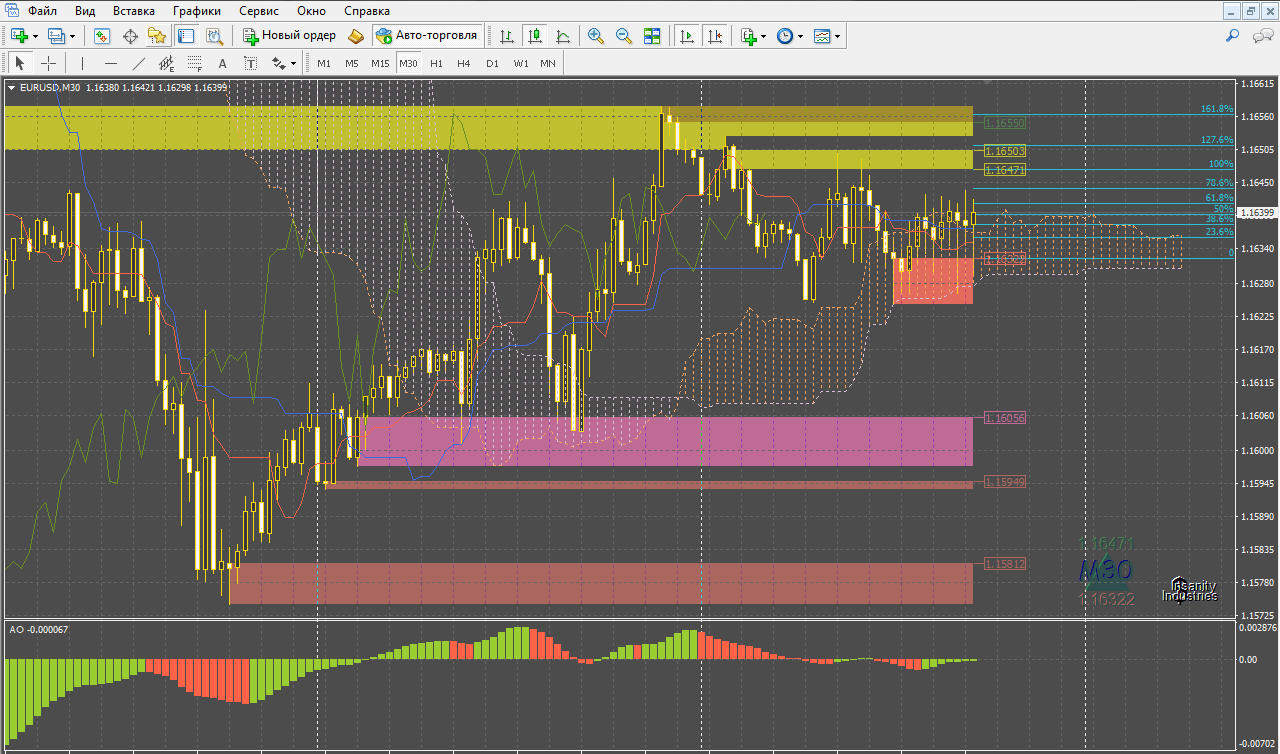
Если требуется, можно проводить любые изменения (добавлять / изменять набор инструментов, менять расцветку, поля параметров) и пересохранять текущий или создавать свои собственные шаблоны, в дальнейшем переключаясь между ними, при необходимости.
Как удалять индикаторы
Нажмите на свободное место графика правой кнопкой мыши и выберите пункт «Список индикаторов» или нажмите на клавиатуре «Ctrl+i». Любым из этих действий будет открыт список всех добавленных индикаторов в текущем окне:
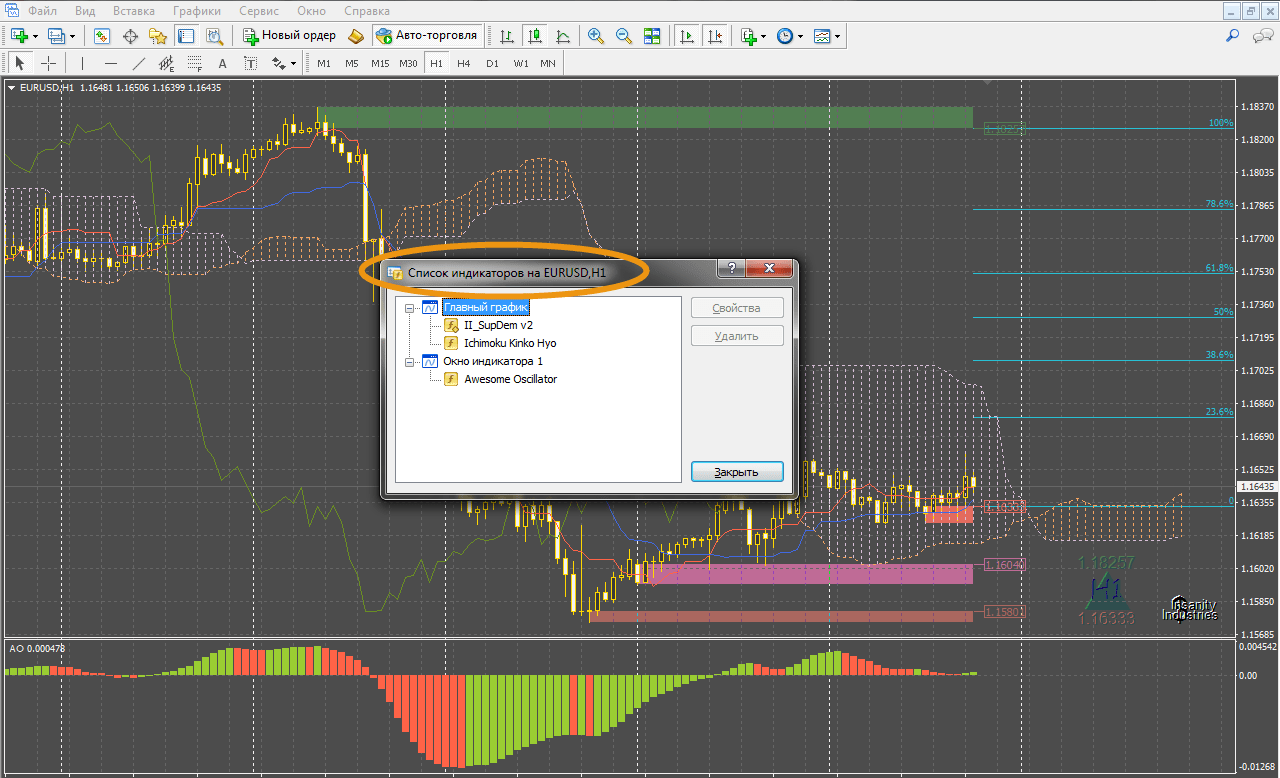
Для примера, уберём «II_SupDem v2» (выделяем и жмём соответствующую кнопку):
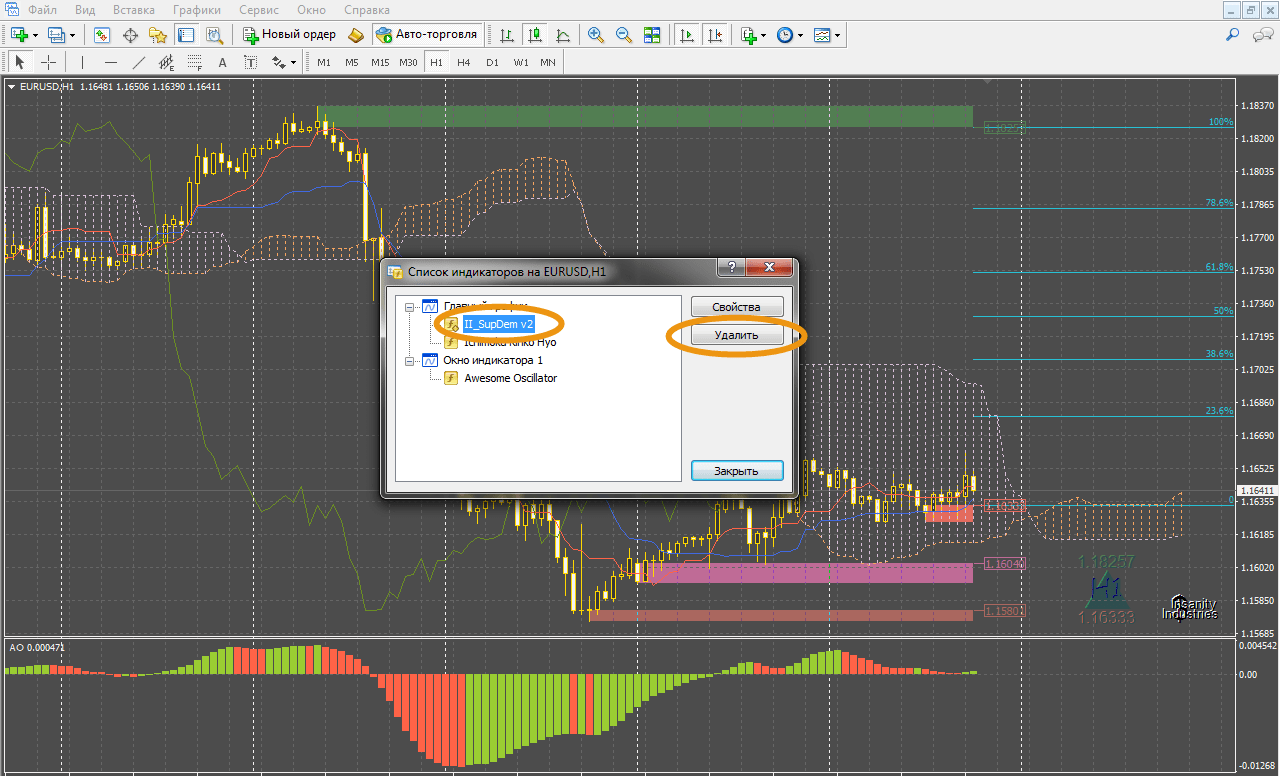
Теперь окно торговли выглядит следующим образом:
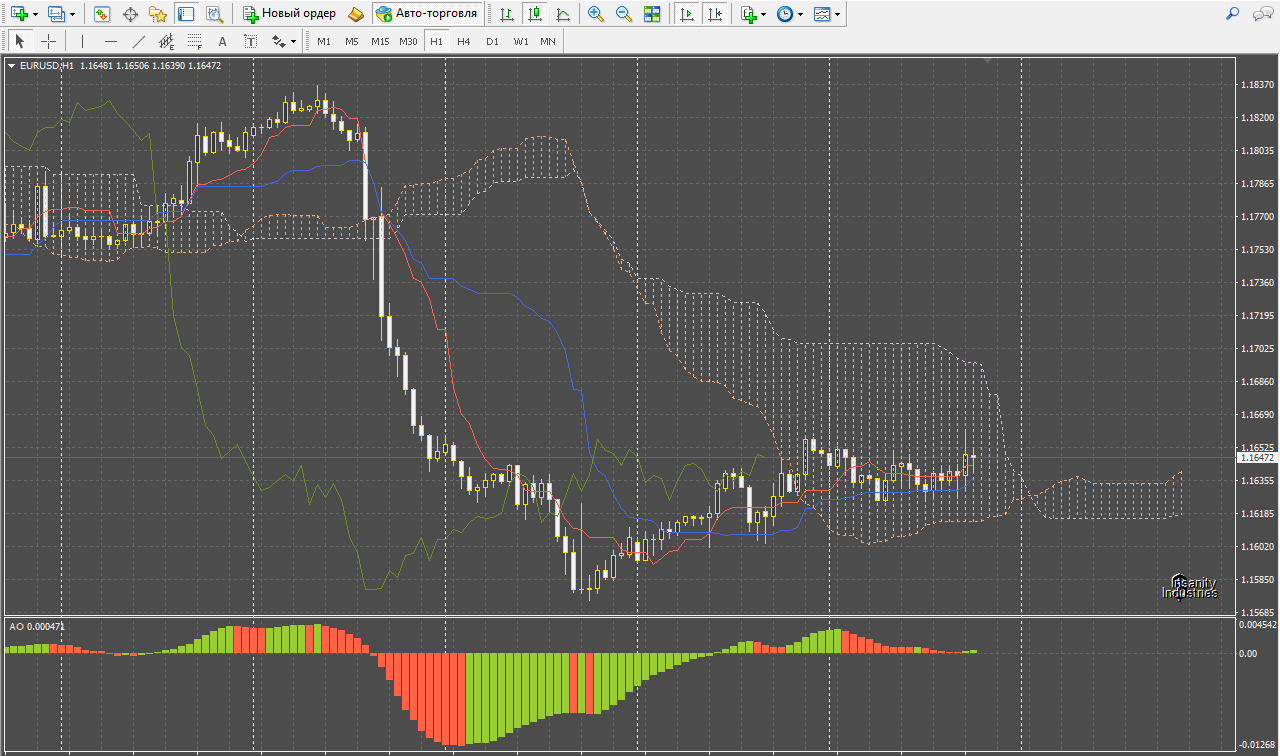
Если по какой-либо причине вам необходимо удалить индикатор полностью из программы, то откройте навигатор, обозначьте нужный инструмент, нажмите правую кнопку мыши и выберите «Удалить» (или «Delete» на клавиатуре):
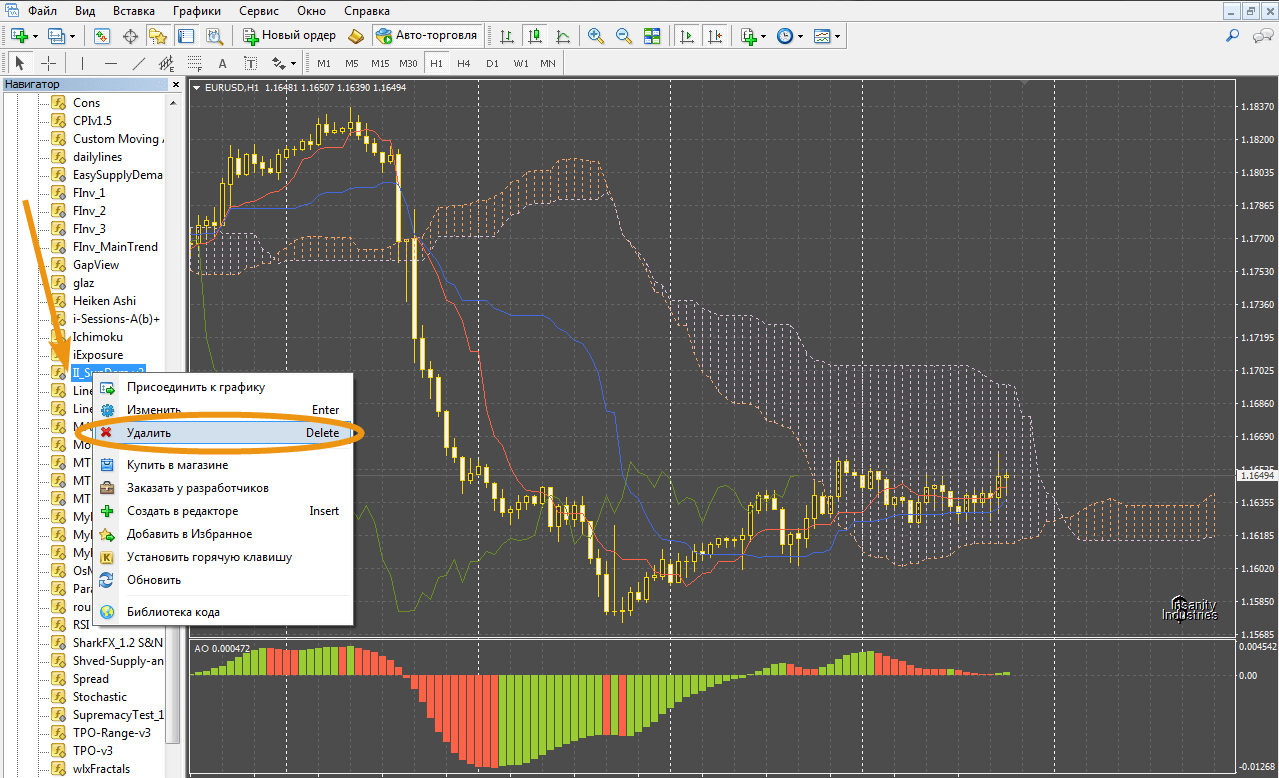
Если же необходимо окончательно удалить несколько или полностью очистить папку с пользовательскими индикаторами, перейдите: «Файл → Открыть каталог данных», выделить файлы (.ex4, .mq4) и произведите удаление.
На этом заканчиваю... Желаю удачи в торговле!